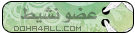هذا البرنامج من اروع واسهل برامج دمج الصور واضافة بعض التأثيرات والاطارات على الصور ....
التأثيرات الموجودة مع البرنامج جميلة جدا جدا تجعل منك محترف جرافيكس وتصوير ...
اسم البرنامج: Easy Picture
بيئة العمل: جميع اصدارات الويندوز ما عدا اصدارة Windows NT
حجم البرنامج: 4.77 ميجا بايت
مكان تنزيل البرنامج:
http://www.virieu.com/easyp4.exe
بعد ما تخلص من تنصيب البرنامج اضغط على قائمة Help ومن ثم About

ادخل هذي المعلومات
Name: poniter
s/n: B1MFIIX
انظر الى الصورتين التاليتين

IMG]http://kareemao.jeeran.com/eas3.gif[/IMG]
الآن سنناقش شريط الادوات ووظيفة كل زر

1- لفتح ملف جديد
2- لفتح صورة والعمل عليها
3- للتخزين
4- هذي مثل Save as
5- للطباعة

6- لجعل الصورة تناسب الشاشة Fit to Windows
7- هذي مثل زر Tile وتستخدم للتحريك
8- للتكبير
9- للتصغير
10- تصغير الحجم الفعلي والمقاسات الفعلية للصورة وتخزينها
11- لعرض الصورة كامل الشاشة واستعراض بقية الصور في المجلد
12- لاستعراض الصور في المجلد مثل ACDsee او اللي يسموه Slide Show

13- للتحكم بالصورة من قلب عمودي او افقي او او او ....
14- لالتقاط صورة لبرنامج او لسطح المكتب ((( مفيد جدا لشرح البرامج )))
15- لجعل الصورة خلفية للشاشة
16- لاستعراض جميع الصور في المجلد Thumbanil
17- للمساعدة
18- الخروج

19- غير مهم
20- لفتح الصورة القادمة او السابقة في نفس المجلد
21- لتحويل الصورة الى نيجاتيف

22- بلاج انس Plug-Ins او تأثيرات
23- لتعديل الوان الصورة
24- هذا الزر اذا اردت تمديد الصورة اضغط على المكان اللي تريد تمدده في الصورة وحرك الماوس
25- التأثيرات ومنها ((( صورة زيتية ، صورة مظلمة ، صورة تحت الماء ، وغيرها الكثير فقط جرب واحكم فلدينا كل شي متميز )))
26- لاختيار جزء من صورة
27- اختيار اللون

28- لدمج صورة اخرى على الصورة الاصلية
29- اداة الصبغ
30- للكتابة ((( وله عيب حيث لا يدعم العربية الا بمساعدة الرسام او غيره من برامج )))
31- لقص جزء من صورة وفتحه في صورة جديدة
32- لاضافة اطار على الصورة
33- لارسال الصورة الى احدهم عبر الانترنت
وبعد ما خلصنا كل الادوات في الشريط بقى علينا نتعلم تطبيق بسيط على البرنامج ......
في البداية افتح صورة تريد الدمج عليها عن طريق زر رقم 2 في شريط الادوات

الحين اضغط على الزر رقم 28 مثل الصورة ... بتطلع لك قائمة مثل ...

اختر الصورة التي تريد دمجها على الصورة الاصلية تابع الصورة التالية

وبعد تحديد كل شي من مقاس الصورة ومن درجة الدمج اضغط على كلمة Apply اما زر Test فهو لمشاهدة عملك قبل الموافقة
اما الان فبقى علينا نتعلم كيفية ادراج فريم او ابرواز او اطار للصور فقط اضغط على زر رقم 32
شوف هذي الصورة

التأثيرات الموجودة مع البرنامج جميلة جدا جدا تجعل منك محترف جرافيكس وتصوير ...
اسم البرنامج: Easy Picture
بيئة العمل: جميع اصدارات الويندوز ما عدا اصدارة Windows NT
حجم البرنامج: 4.77 ميجا بايت
مكان تنزيل البرنامج:
http://www.virieu.com/easyp4.exe
بعد ما تخلص من تنصيب البرنامج اضغط على قائمة Help ومن ثم About

ادخل هذي المعلومات
Name: poniter
s/n: B1MFIIX
انظر الى الصورتين التاليتين

IMG]http://kareemao.jeeran.com/eas3.gif[/IMG]
الآن سنناقش شريط الادوات ووظيفة كل زر

1- لفتح ملف جديد
2- لفتح صورة والعمل عليها
3- للتخزين
4- هذي مثل Save as
5- للطباعة

6- لجعل الصورة تناسب الشاشة Fit to Windows
7- هذي مثل زر Tile وتستخدم للتحريك
8- للتكبير
9- للتصغير
10- تصغير الحجم الفعلي والمقاسات الفعلية للصورة وتخزينها
11- لعرض الصورة كامل الشاشة واستعراض بقية الصور في المجلد
12- لاستعراض الصور في المجلد مثل ACDsee او اللي يسموه Slide Show

13- للتحكم بالصورة من قلب عمودي او افقي او او او ....
14- لالتقاط صورة لبرنامج او لسطح المكتب ((( مفيد جدا لشرح البرامج )))
15- لجعل الصورة خلفية للشاشة
16- لاستعراض جميع الصور في المجلد Thumbanil
17- للمساعدة
18- الخروج

19- غير مهم
20- لفتح الصورة القادمة او السابقة في نفس المجلد
21- لتحويل الصورة الى نيجاتيف

22- بلاج انس Plug-Ins او تأثيرات
23- لتعديل الوان الصورة
24- هذا الزر اذا اردت تمديد الصورة اضغط على المكان اللي تريد تمدده في الصورة وحرك الماوس
25- التأثيرات ومنها ((( صورة زيتية ، صورة مظلمة ، صورة تحت الماء ، وغيرها الكثير فقط جرب واحكم فلدينا كل شي متميز )))
26- لاختيار جزء من صورة
27- اختيار اللون

28- لدمج صورة اخرى على الصورة الاصلية
29- اداة الصبغ
30- للكتابة ((( وله عيب حيث لا يدعم العربية الا بمساعدة الرسام او غيره من برامج )))
31- لقص جزء من صورة وفتحه في صورة جديدة
32- لاضافة اطار على الصورة
33- لارسال الصورة الى احدهم عبر الانترنت
وبعد ما خلصنا كل الادوات في الشريط بقى علينا نتعلم تطبيق بسيط على البرنامج ......
في البداية افتح صورة تريد الدمج عليها عن طريق زر رقم 2 في شريط الادوات

الحين اضغط على الزر رقم 28 مثل الصورة ... بتطلع لك قائمة مثل ...

اختر الصورة التي تريد دمجها على الصورة الاصلية تابع الصورة التالية

وبعد تحديد كل شي من مقاس الصورة ومن درجة الدمج اضغط على كلمة Apply اما زر Test فهو لمشاهدة عملك قبل الموافقة
اما الان فبقى علينا نتعلم كيفية ادراج فريم او ابرواز او اطار للصور فقط اضغط على زر رقم 32
شوف هذي الصورة