1-إفتح صورة ورقة:

حدد المكان الذي تريد وضع قطرة الماء فيه بأداة Elliptical Marquee Tool كالاتي

الان قم بنسخ الدائره التي رسمتها بالضغط على CTRL+J
وسمها(2)
ثم اذهب الى filter--> distort --> spherize وطبق الفلتر مرتين (القيمة=20)
وسمها(2)
ثم اذهب الى filter--> distort --> spherize وطبق الفلتر مرتين (القيمة=20)

اذهب الى الطبقة (2) ثم اضغط عليها بالزر الايمن واختار Blending options ثم اختار
Inner SHadow : opacity=44
Inner SHadow : opacity=44

الان قم بنفسك بصنع دائرة سوداء تمثل الظل للطبقة (2) وسمها (3) وطبق الاتي

ثم اختر الطبقة رقم (3)
ثم اذهب filter-->Blur-->Gaussisian Blur
واختر القيمة:1 وطبق الفلتر مره ثانية واجعل الشفافية opacity=70:
7-الان اختر الطبقة رقم (2) واجعل الــMode=Linear Dodge
opacity=80
ثم اذهب filter-->Blur-->Gaussisian Blur
واختر القيمة:1 وطبق الفلتر مره ثانية واجعل الشفافية opacity=70:
7-الان اختر الطبقة رقم (2) واجعل الــMode=Linear Dodge
opacity=80

تستطيع صنع اشكال جميلة من قطرات الماء وذلك
باختيار اداةElliptical Marquee Tool والرسم والضغ على SHfit
ثم تطبيق الخطوات الباقية في الدرس
باختيار اداةElliptical Marquee Tool والرسم والضغ على SHfit
ثم تطبيق الخطوات الباقية في الدرس

هذا كل شيء
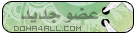













 نصف حجم الارتفاع) و مع جعل الأسود هو لون الواجهة، ارسم خط في أعلى الملف كما هو موضح أدناه.
نصف حجم الارتفاع) و مع جعل الأسود هو لون الواجهة، ارسم خط في أعلى الملف كما هو موضح أدناه. 













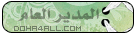



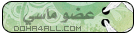

تعليق